Don’t Even Think About Buying Another Mutual Fund Until You See This
Last week I shared a dirty little secret Wall Street doesn’t want you to know:
Most mutual funds are terrible investments.
They tend to charge high fees that can decimate your long-term returns. Even worse, most fail to beat their benchmarks or the overall market before accounting for those fees.
They can also leave you with a hefty tax bill (even in losing years). And they generally have poor liquidity and transparency — meaning you can’t buy and sell them quickly, and you may not always know exactly which stocks they include.
But that’s not all…
As Money Talks reader Gil M. pointed out in the mailbag, mutual funds don’t typically use trailing stops or other exit strategies like we recommend here at TradeSmith. Most funds remain 100% invested 100% of the time, including bear markets.
And of course, many mutual funds are also “market-cap weighted.” That means their positions are determined by the size of each company — with more money allocated to bigger companies — rather than the actual risk in each stock, as we recommend.
These issues aren’t exclusive to mutual funds. They’re common in index funds and exchange-traded funds (“ETFs”) as well. But they’re two more important drawbacks you need to be aware of.
Now, as I mentioned last time, I know some folks are more or less stuck with mutual funds in their 401(k). If you’re among them, you should at least consider swapping out high-fee funds for lower-cost options wherever possible. (You can refer back to the “All Seasons” approach I shared in April for more guidance.)
However, if your retirement plan offers a self-directed brokerage option, you can do much better. And as promised, today, I’m going to show you how you can build your own “upgraded” mutual funds — with none of these drawbacks — using our TradeStops tools.
First, we’ll choose a mutual fund we’d like to improve.
For this example, we’ll use the Morgan Stanley Insight Fund (CPOAX).
As you can see in the chart below, this fund is currently in the TradeSmith Health Indicator Red Zone, so it’s not a “buy” in our system today. However, it’s one of the best-performing and most popular mutual funds of the past several years.
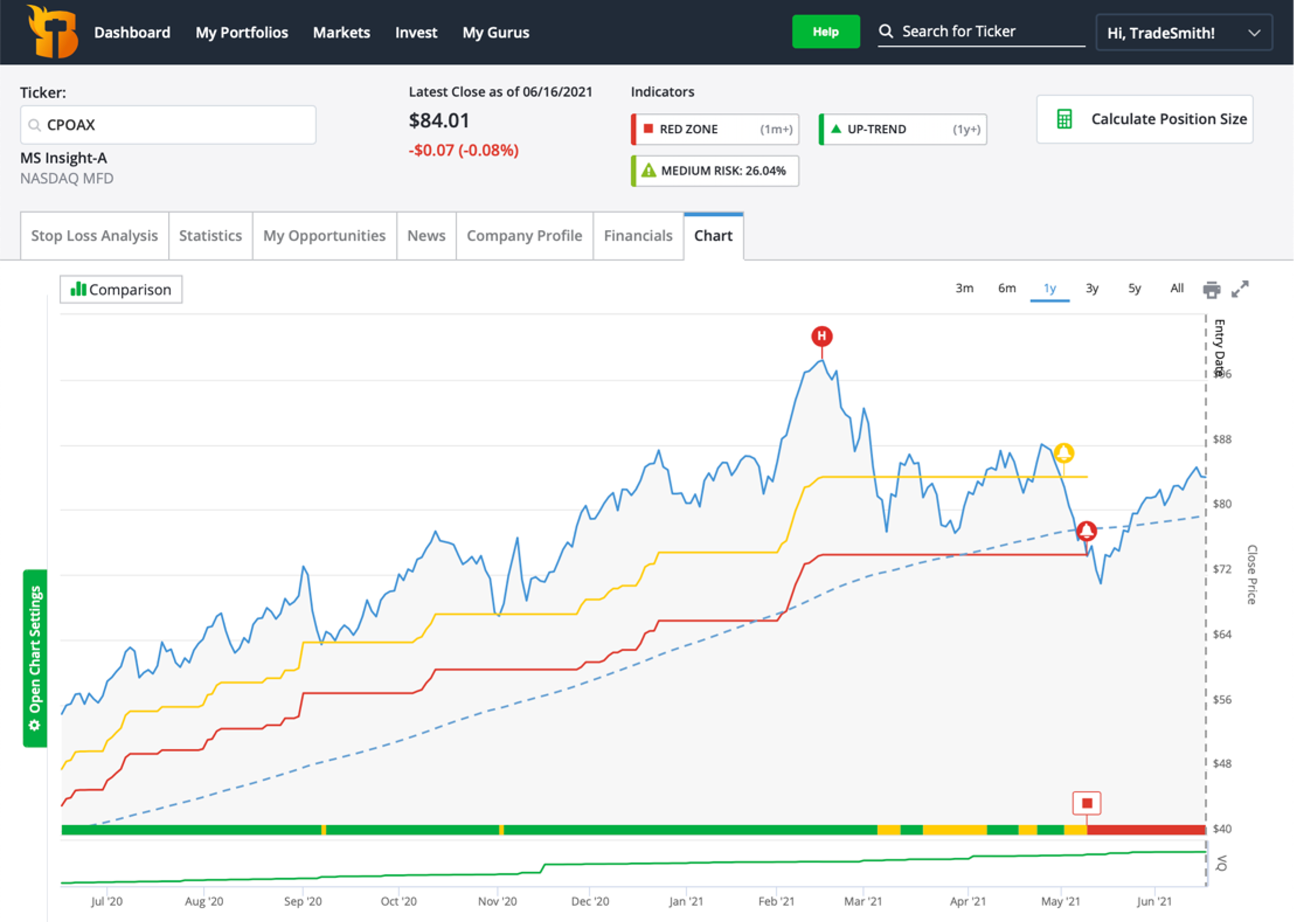
The fund has a five-star rating from financial research firm Morningstar. And it is the top-performing large-cap equity mutual fund over the last three, five, and 10 years, according to financial publisher Kiplinger.
But as I mentioned last week, like many popular funds, this performance comes at a cost.
Specifically, the fund charges a 1.10% annual expense ratio. That’s 1.10% “off the top” of your investment every single year, regardless of performance.
It also charges up to another 5.25% of your total investment when you decide to sell. That’s downright outrageous.
And while this fund owns fewer stocks than most (less than 70 total positions), it still holds many unhealthy and overly risky stocks we’d rather not own.
So, let’s fix that…
To start, we’ll find the fund’s website through a Google search and download its current holdings for import into our TradeSmith Finance platform.
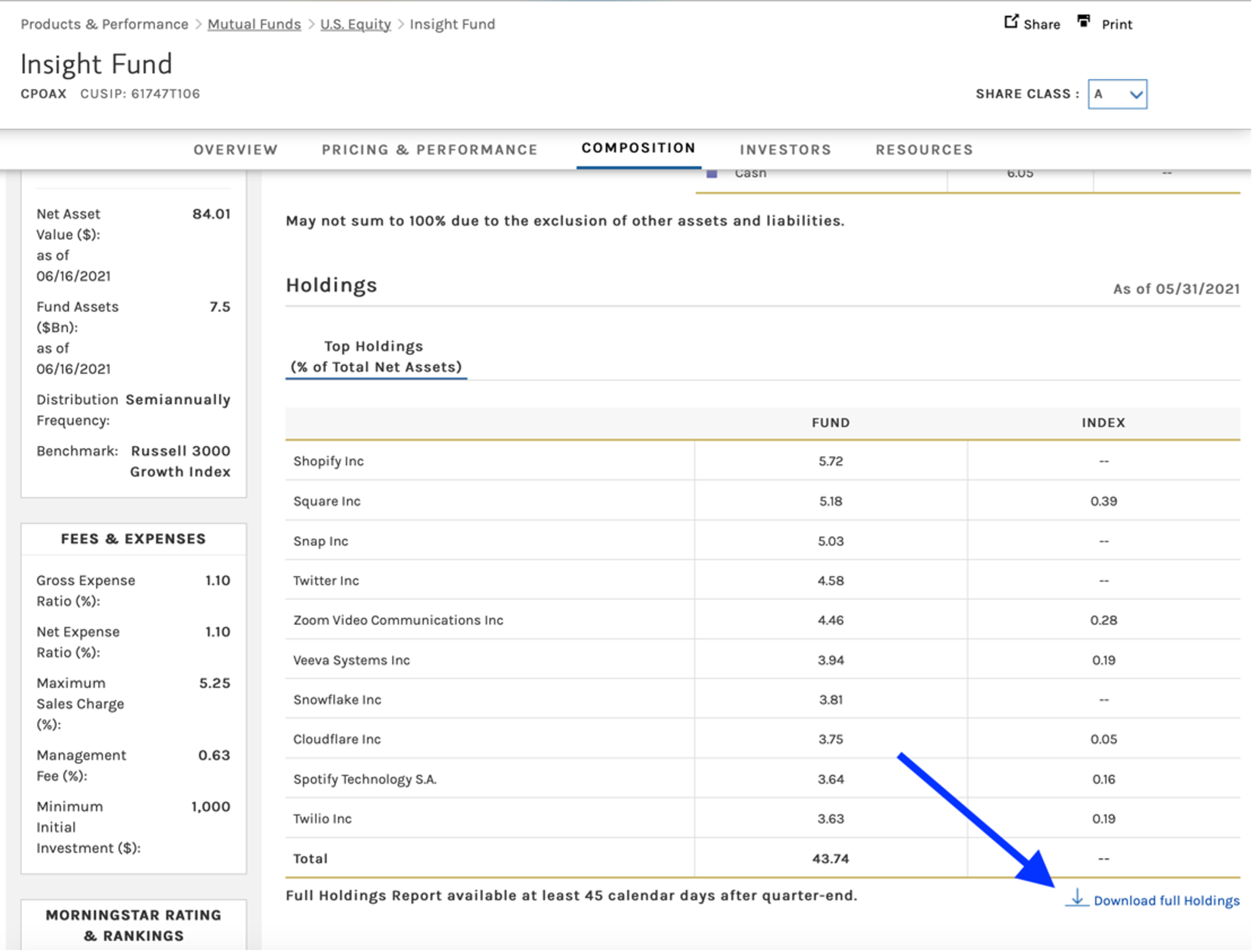
Note: TradeSmith Finance currently only supports CSV spreadsheet files for upload. However, some funds — including this one — share their holdings as XLS or XLSX (Microsoft Excel) files. In those cases, you can simply open the file in Microsoft Excel and then save it as a CSV file.
Next, we’ll open TradeSmith Finance and navigate to the “My Portfolios” page.
Under the “Manage” tab, we’ll click the green “+ Add Portfolio” button…
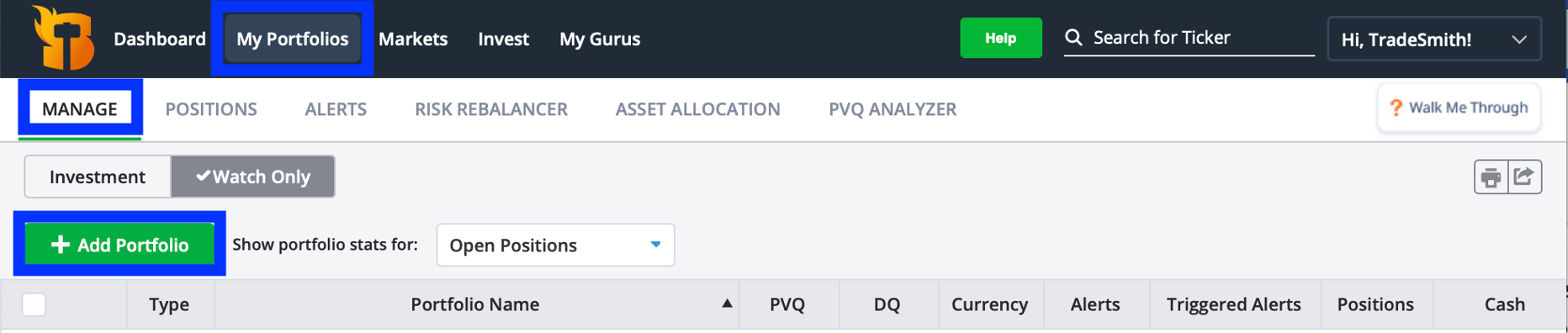
Next, we’ll select the “Upload CSV File” button…
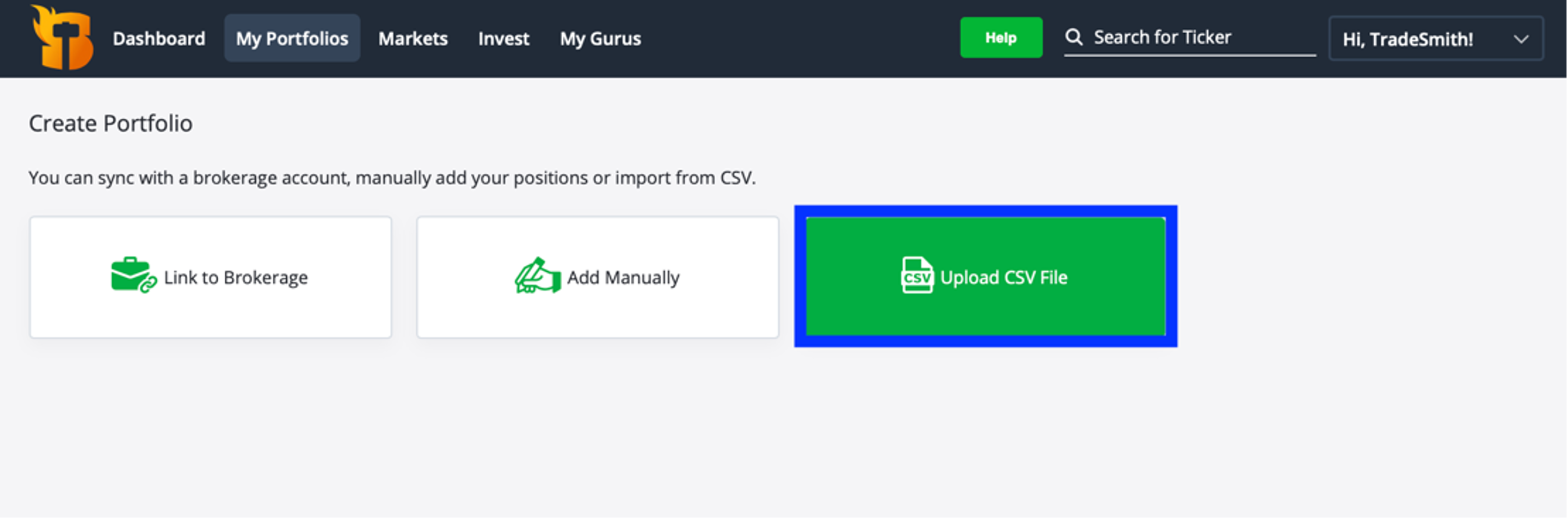
We’ll click to upload the CSV file we saved earlier…
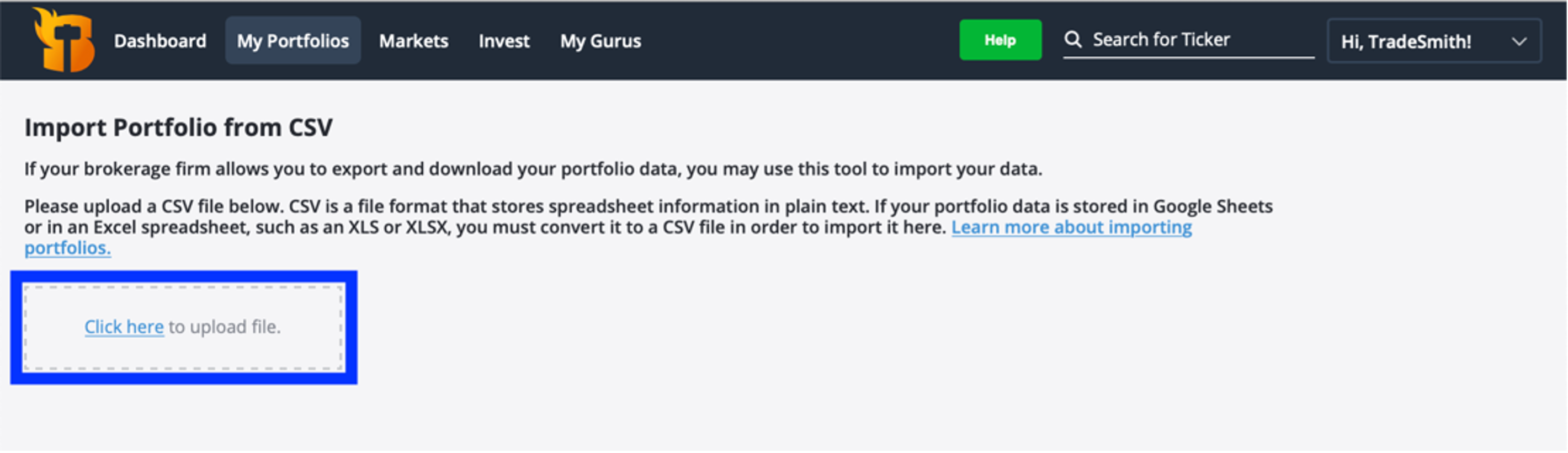
And then click the green “Import & Preview” button.
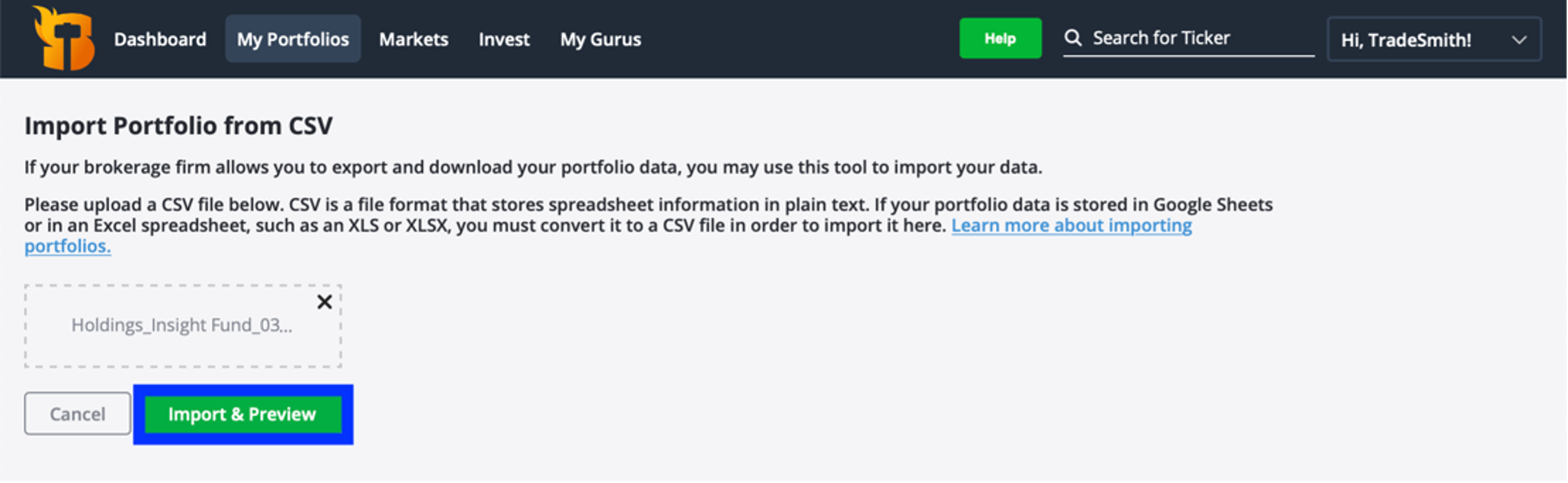
That will bring up a page showing all the data in our uploaded CSV file.
All we really need in this step is a valid ticker symbol for each stock or asset in the fund.
However, these files often contain a lot of unnecessary information. So, we’ll first go through and uncheck the boxes next to any rows that don’t have information we want to include.
Next, we’ll identify the column with our ticker symbols and choose “Symbol*” from the dropdown menu above it. (Some downloads may not include the correct ticker for each stock holding, so we can also manually input them in this step, if necessary.)
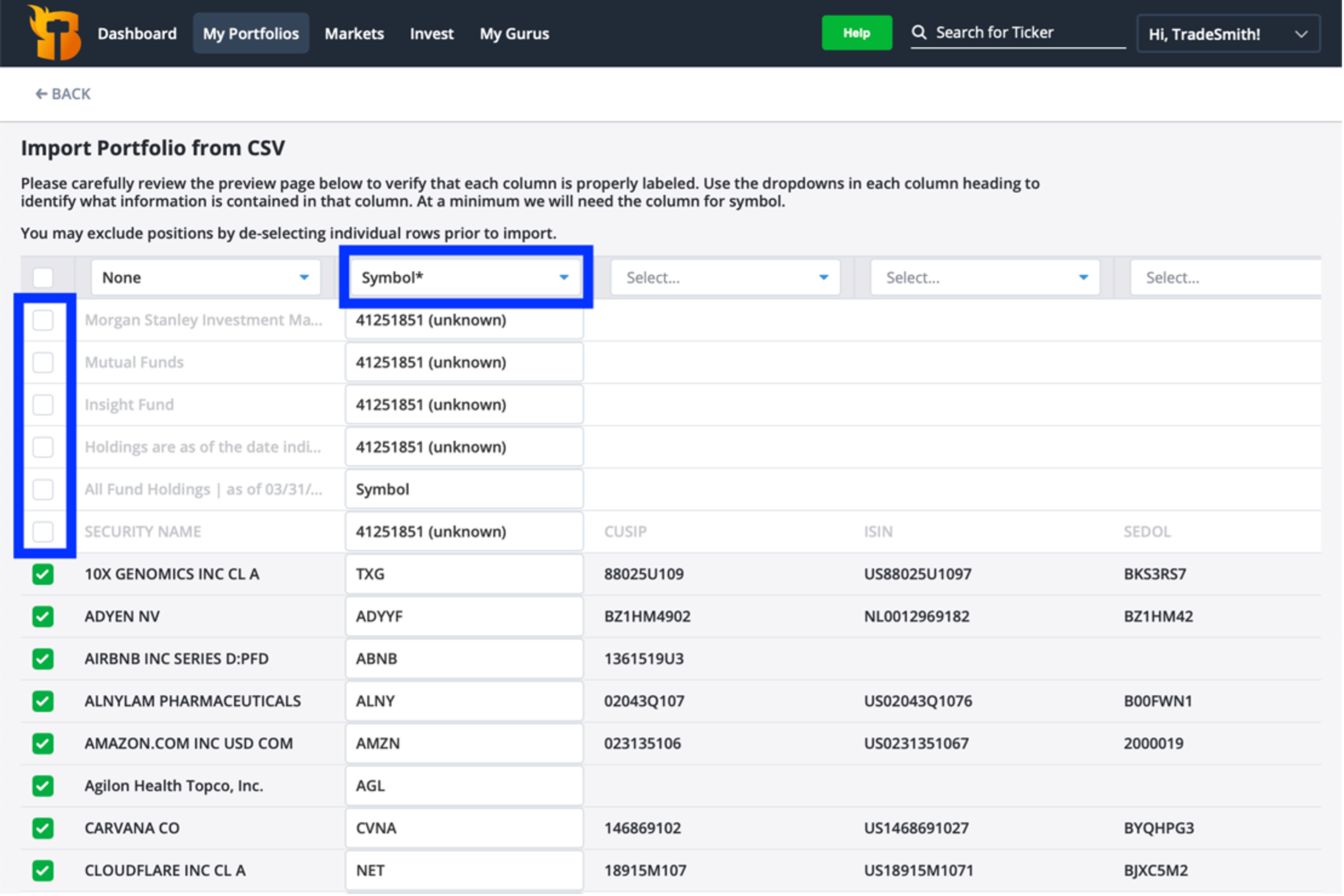
Once we’ve confirmed each stock has a valid ticker under the “Symbol*” column, we’ll scroll down to the bottom of the page and enter a name for this “fund,” and then click the green “Finish and Import Data” button.
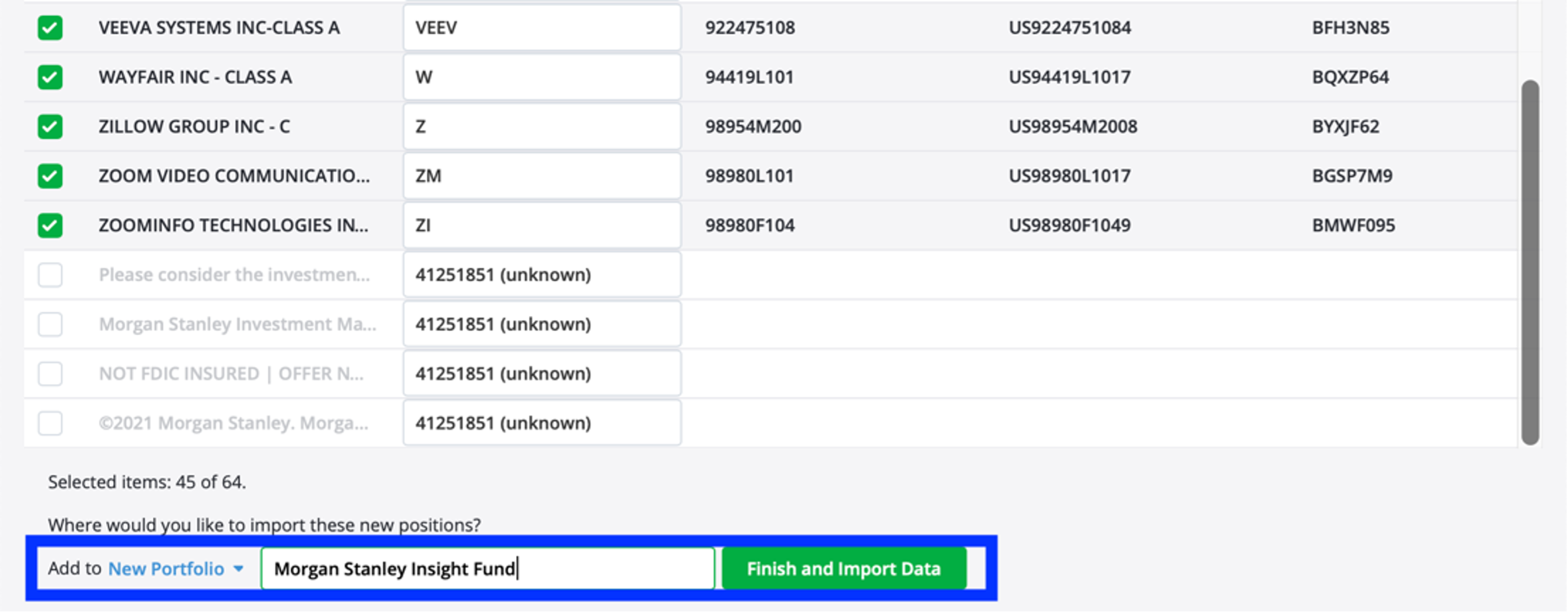
That will bring up our newly imported portfolio inside TradeSmith Finance.
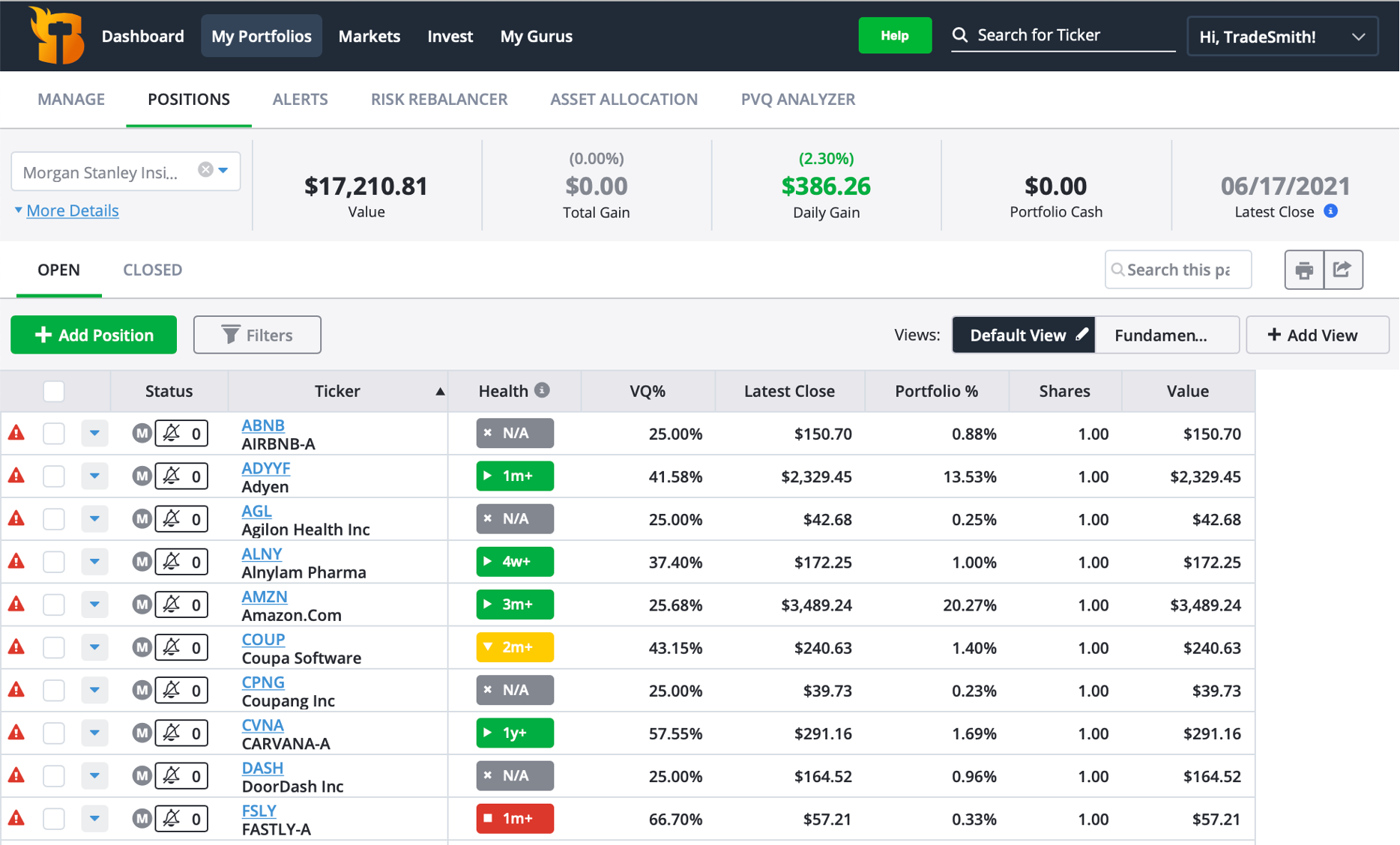
We could stop right here. We could simply open a position in each of these 45 stocks (either in equal amounts or the original percentage allocations) to replicate the performance of this fund with zero fees and the flexibility to buy or sell whenever we choose.
But we can do even better with our TradeStops tools.
First, we’ll click the “Health” column to sort these stocks by their Health Indicator status.
Green (healthy) will be on top, followed by Yellow (neutral) and Red (unhealthy). Last will be those in the Gray Zone, which do not yet have a long enough trading history to generate a health status in our system.
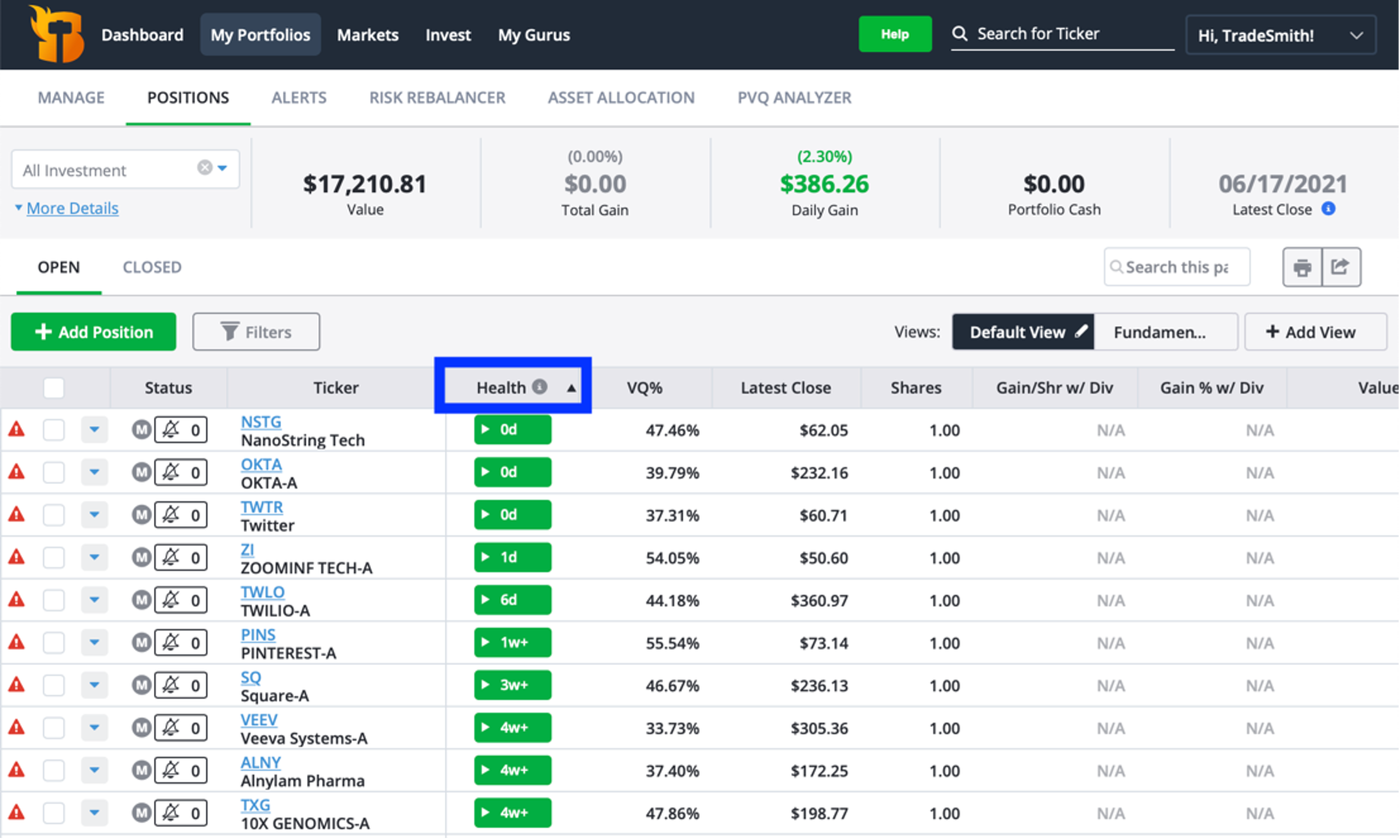
At TradeSmith, we only want to hold the healthiest stocks.
So next, we’ll select the boxes next to all stocks in the Yellow, Red, and Gray Zones and delete them from this portfolio.
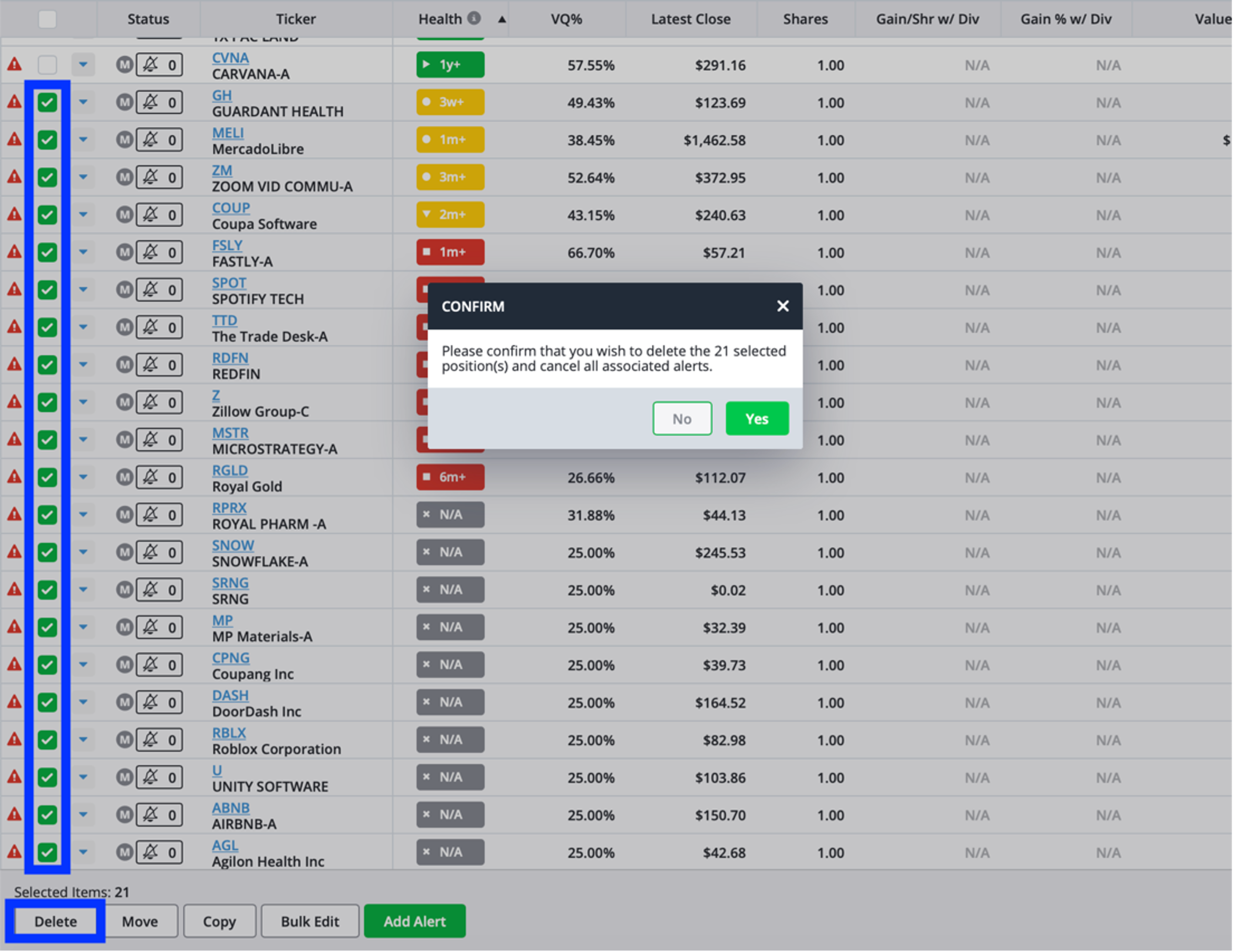
Finally, we’ll use our powerful Risk Rebalancer tool to tell us exactly how many shares of each of the remaining positions we should own.
To do this, we’ll click the “Risk Rebalancer” tab and select this portfolio from the dropdown menu.
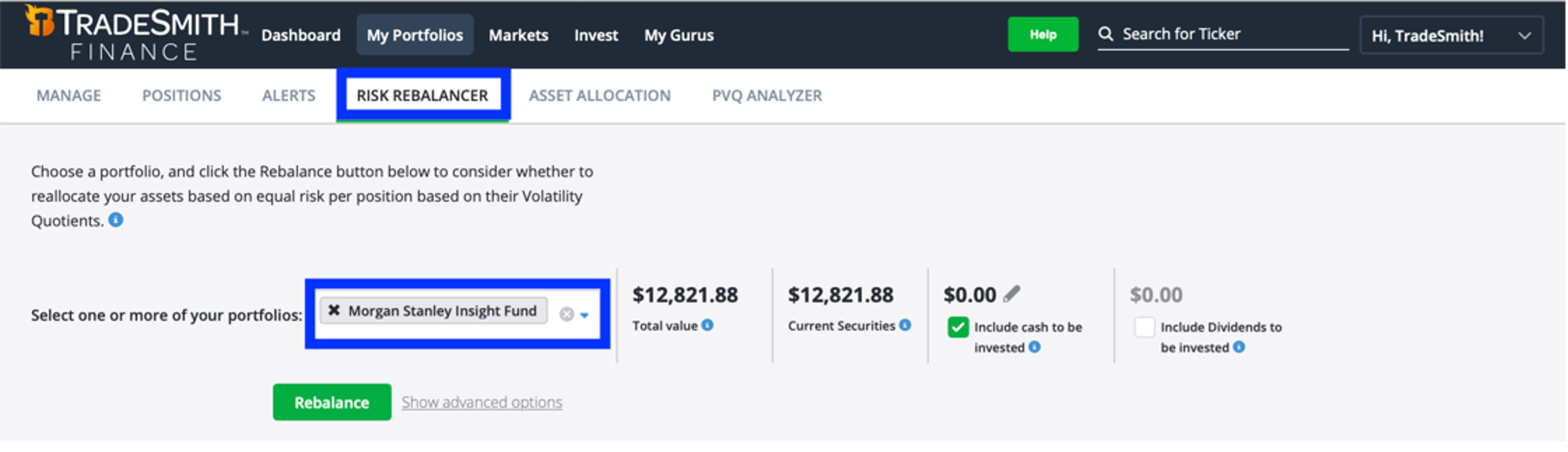
We’ll then type in the amount of cash we need to bring our total portfolio value up to our desired investment.
For this example, we’ll use a total investment of $25,000. Because the value of the single stocks in this fund is already $12,821.88, we’ll add $12,178.12 to the cash field to bring the total to $25,000.
We’ll then make sure the box next to “Include cash to be invested” is checked, click “OK,” and then click the green “Rebalance” button at the bottom.
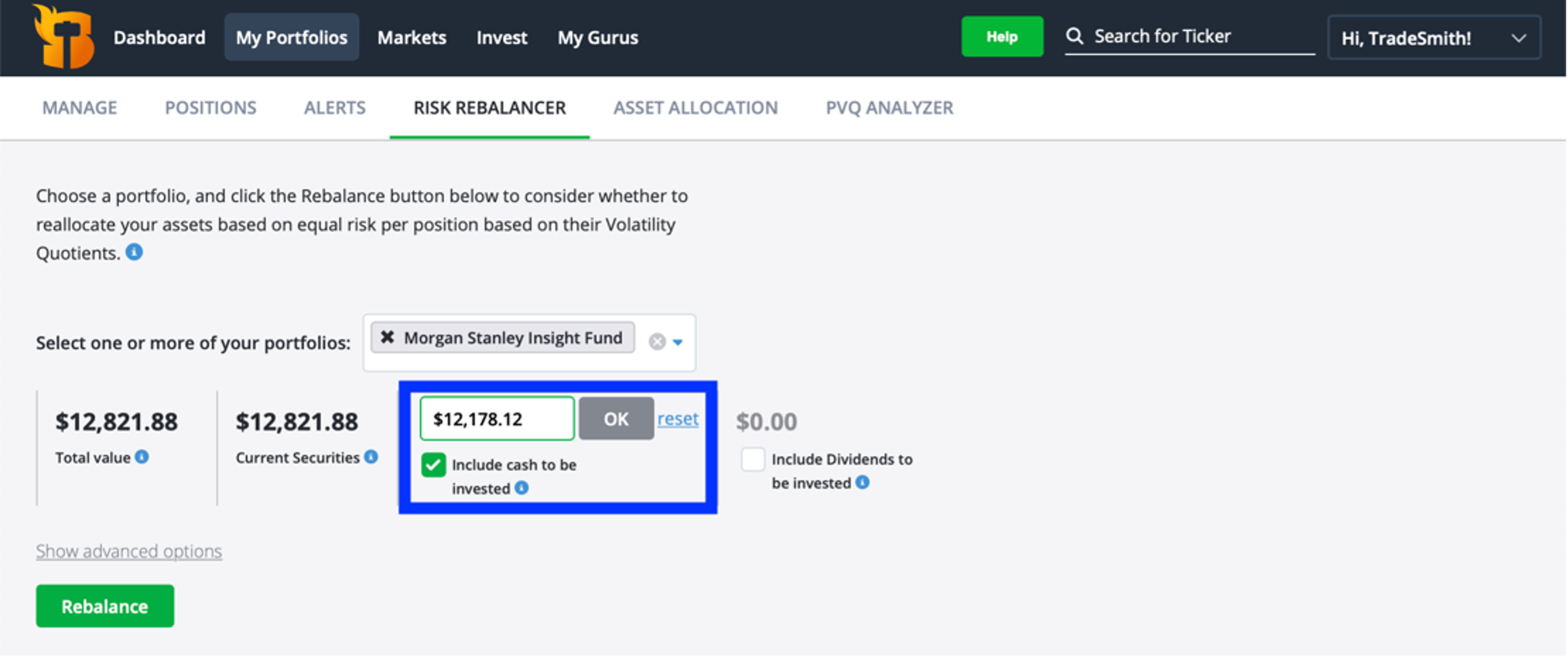
That will bring up our rebalanced results, showing exactly how much we’re risking in each position and how many shares of each stock to buy.
All that’s left to do now is choose a name for our new upgraded portfolio and click the green “Add” button at the bottom of the page.
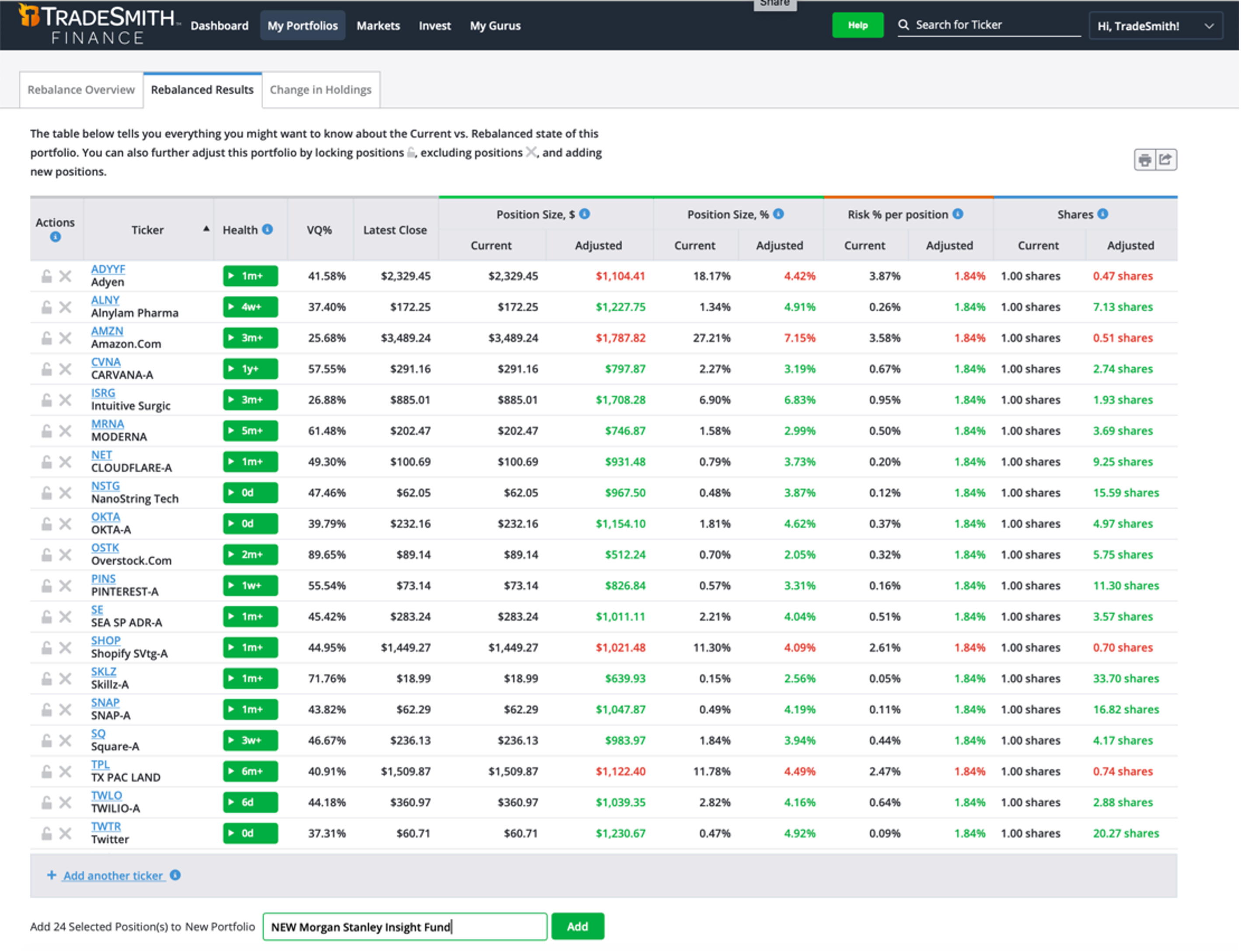
That will bring up our final risk-balanced fund of 24 healthy stocks that we could buy immediately.
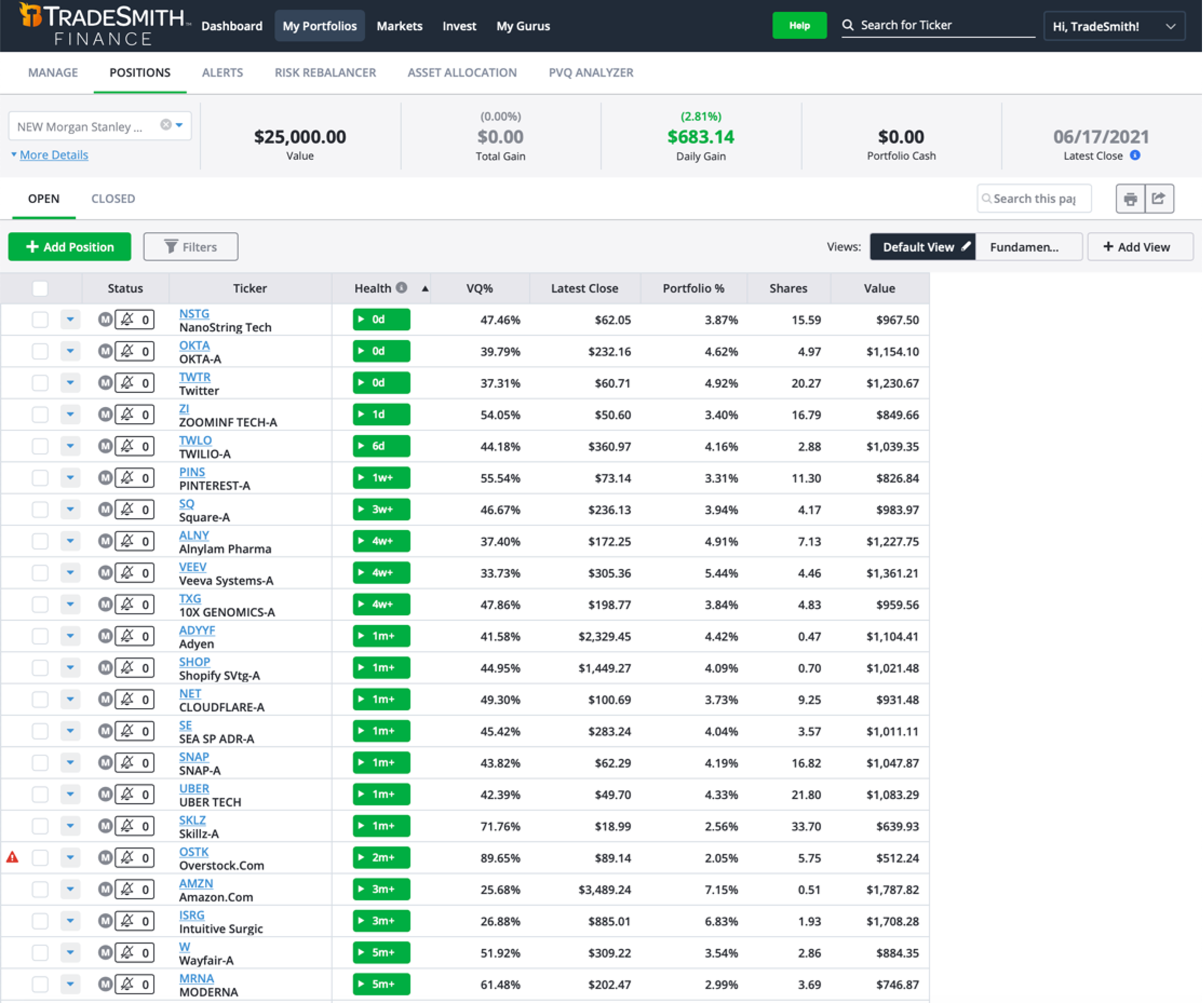
Note: This screenshot doesn’t show all 24 positions. But if you’re interested, you can download the fully upgraded portfolio right here.
That’s all there is to it. Again, this is just one example, but you could easily do the same with just about any mutual fund, index fund, or ETF you choose.
If you’re a fan of mutual funds, I hope you’ll give it a try and let me know what you think at [email protected].